【ピンタレスト】サイト・ブログのブックマークとして利用するメリットを解説【ピン方法も説明】

Pinterest(ピンタレスト)は、で見つけた画像を自分で作ったボードにピン(保存)することができるサービスです。
SNSっぽい雰囲気のあるサービスではありますし、実際にSNS的な要素はあるものの、基本的には画像をブックマークしていくことが目的のツールです。
「画像をブックマークする」という言葉から、画像を集めることが目的で利用する人が多いと思われるピンタレスト。
例えば、おしゃれのこととか、料理のこととか、収納のこと…といった、画像で知りたい情報をピンするイメージがありますよね。
しかし私は、画像を収集する目的以外にも、読んでいて気に入ったサイトやブログの記事のブックマーク先としてもピンタレストを利用しています。
最近ではブログの運用のことだったり、ピンタレストの活用法など、画像そのものというよりは記事の内容でためになりそうなものをピンすることが増えました。
お気に入りのサイトやブログのページをピンしておくことで、振り返って何度も同じページを読んだり、同じ方向性の記事がおすすめで表示されるようになり、ピンタレストがすごく楽しくなりました。
そこで今回は、ピンタレストでサイト&ブログのページのブックマーク的に使うことによるメリット・デメリットについて、実際にピンタレストでブログ記事をピンする方法について説明していきます。
ピンタレストの始め方、基本的な使い方はこちらで解説しています↓
お気に入りページのブックマークをピンタレストで行うメリット
お気に入りのページをブックマークすることのできるサービスは、はてなブックマーク・Pocketなど他にも色々ありますよね。
その中から、ピンタレストをブックマーク先に利用するメリットを挙げていきます。
ボードごとに保存できる=ジャンル分けが簡単
ピンタレストでは、保存したいと思ったネット上の画像をピンしてボードに保存する仕組みです。
ボードはジャンルや内容に合わせて作ることが出来るので、ピンした時にボードを分けて保存できます。
私の場合、某ゲームの画像をピンしたり、ブログについての記事画像をピンしたりと様々のジャンルの画像をピンしているため、これらの画像が混ざってしまうとごちゃごちゃになってしまうのです。
ピンタレストならボードを使い分けることで、見たい画像だけさっと見返すことができるので便利です。
画像を保存するのでページが判別しやすい
ピンタレストをサイトのブックマーク集として利用したい場合であっても、あくまでも保存するものは画像です。
そのため、ボードに保存した時に表示される一覧も画像となります。
特に、アイキャッチ画像をピンしていた場合は、記事の内容がぱっと視覚的にわかるので、ピンのストックが増えれば増えるほど、記事の内容を判別しやすくなります。
ピンした記事に似た内容がおすすめとして表示される
何かしらピンすると、ホームフィード(いわゆるホーム画面)に、ピンしたものと似た内容とピンタレストが判断した画像が表示されるようになります。
私の場合だと、ブログのアイキャッチのデザインについての記事画像をピンした時に、ブログやサイトのデザインについての画像が多数表示されるようになりました。
ボードの内容に合わせておすすめを設定できるので、おすすめされたくないボードのジャンルを無効にすることもできます。
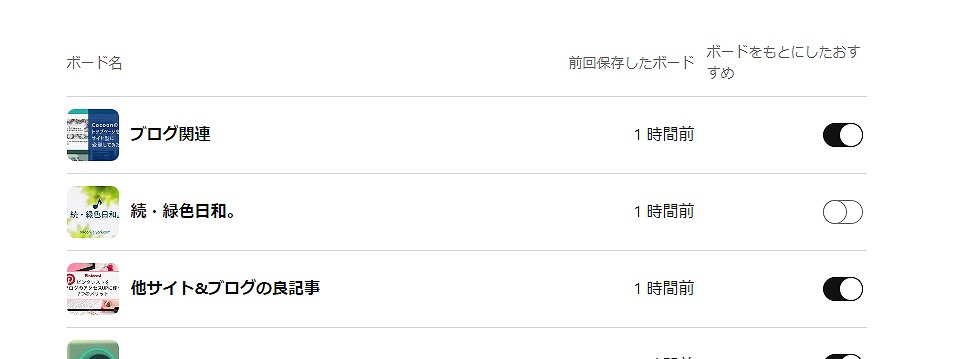
ボードを公開している場合、おすすめを共有できる
ボードは、公開か非公開か選ぶことができます。
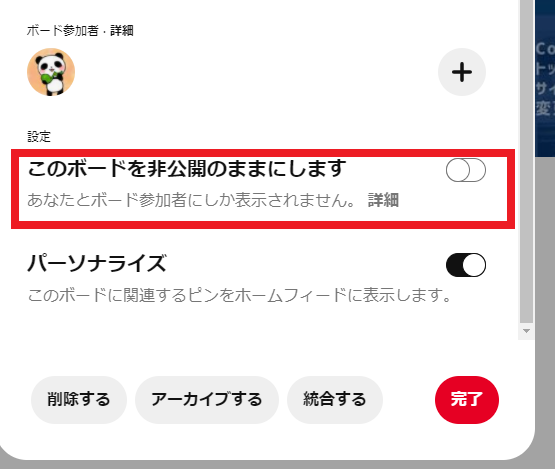
ボードを作る時に設定できますが、いつでも公開・非公開を切り替えられます。
ボードを公開している場合は、自分のピンが他のPinterestユーザー(ピナーと言います)が見られる状態になります。
「リピン」と言うのですが、自分のピンを他のユーザーがピンすることができるので、Twitterのリツイートのようには拡散力が目に見えないものの、自分のおすすめを共有することができます。
他人に見せたくないボードは非公開にできる
公開した場合は他のユーザーとピンを共有できる…と書きましたが、中にはピンした画像を他のユーザーに見られたくない場合もありますよね。
その時は、ボードを非公開にしましょう。※ボードごとに公開・非公開を選べます
他人に見せてOKなジャンルと、見られたくないジャンルを分けられるのも、ピンタレストがブックマークとしても使い勝手の良いポイントの一つです。
ログイン済みなら複数端末で見ることができる
インターネット上のサービスであれば同じかとは思いますが、アカウントをログインしておけば複数端末でピンタレストを使うことができます。
パソコンでピンしておいたサイトを、スマホから確認する…といった臨機応変な使い方が可能ですね。
ブックマークをピンタレストで行うデメリット
ピンタレストをブックマーク集として使うメリットを説明しましたが、一方でデメリットも存在しますので説明しておきます。
Pinterestボタンが無い時の保存が面倒くさい
サイト内にピンタレストのシェアボタン(Pのアイコン)がある場合は、簡単にピンタレストにピンすることができますが、ピンタレストのシェアボタンが見当たらない場合は、ちょっとピンが面倒です。
※やり方は後述します
ピンタレストにピンする習慣がつけばいいのですが、その段階までに苦痛さが買ってしまうとなかなか活用しきれない状況になりがちです。
ページ内に画像がないと保存できない
ピンタレストは基本的に「画像をブックマーク(=ピン)」するものです。
そのため、ページ内に画像が存在しない場合、ピンしようがありません。
記事の内容が面白くても、画像が見当たらない場合ピンタレストに保存できないということになってしまいます。
強引に、適当な画像にブックマークしたい記事のURLを貼ってピンにしてしまう方法もありますが…ピンタレストの良さが半減以下になってしまう感じです(汗)
画像があってもアイキャッチ画像でないと内容が判別しづらい
ページ内に画像があった場合でも、アイキャッチ画像などの記事の内容がぱっとわかるような画像ではないものをピンしてしまうと、あとでなぜピンしたのかが分かりづらくなってしまうことがあります。
実際、アイキャッチ画像が設定されていないブログの記事を保存したい時に、記事内に挿入されていたフリー画像をピンしたことがあるのですが、後でボードを見た時に「???」となってしまったことがありました。
もし、サイトやブログを運用している方がこの記事を見ている場合、どの記事がピンされてもいいように、アイキャッチ画像はしっかり設定しておくといいですよ。
私も未設定の記事があるので、がんばります…
オフライン環境では利用できない
ピンタレストはインターネット環境で利用するサービスのため、オフラインの環境では使うことができません。
スマホアプリ版で確認してみましたが、起動するとホーム画面は表示されるものの、オフラインの表示が出て何もできませんでした。
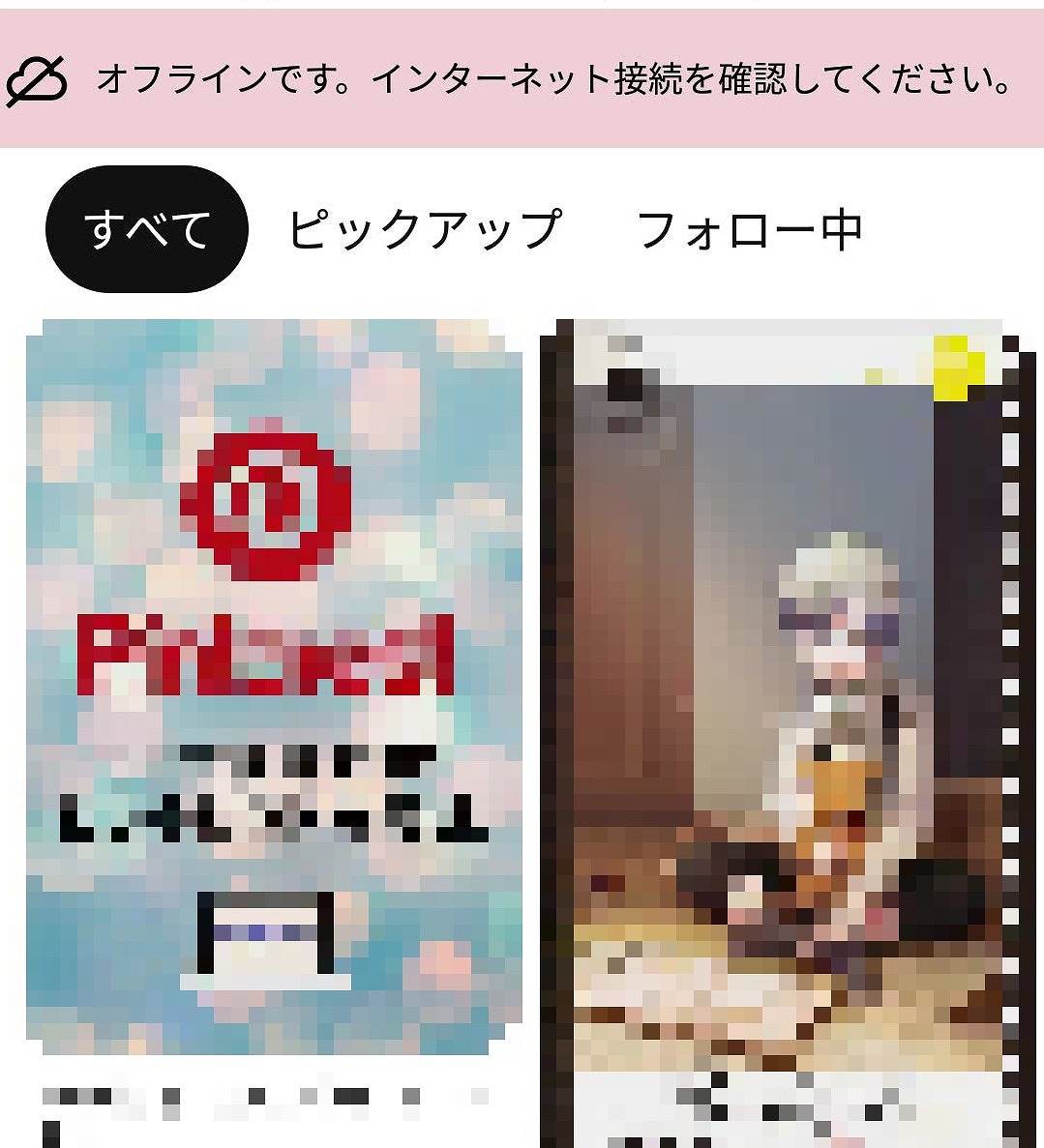
オフラインでも保存したコンテンツを楽しみたい場合は、オフラインでも利用可能なPocketの方が向いているかもしれません。
ピンタレストをブックマークとして使うメリットとデメリットについて説明しました。
デメリットもありますが、ボード単位で保存できる・ボード毎に公開&非公開を設定できるため、かなりメリットがあるということが伝わっていれば幸いです。
ピンタレスト使い方説明の記事でも説明していますが、お気に入りのページをPinterestに保存する方法を説明しておきます。
お気に入りページをピンタレストに保存(ピン)する方法
ピンタレストにお気に入りのページをピンする場合、記事(サイト)内にピンタレストのシェア・保存ボタンがあるかないかで手順が変わります。
それぞれの場合について説明します。
ピンタレストのシェアボタン・保存ボタンがある場合
ピンタレストのシェアボタンは、下の画像のようにTwitterやFacebookシェアボタンと一緒にピンタレストの「P」のアイコンがあるかどうかで確認します。
当ブログには残念ながらありませんが、下の画像のようなアイコンがあればピンタレストのシェアボタンです。
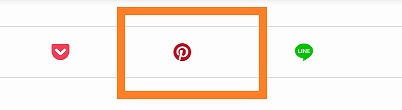
そしてピンタレストの保存ボタンは、画像の左上に表示されていたり、カーソルを合わせると表示されるボタンのことです。当ブログでも画像にカーソルを合わせてもらえば保存ボタンが出るようになっています。
※スマホだと現在挙動が安定してないです…ごめんなさい(泣)
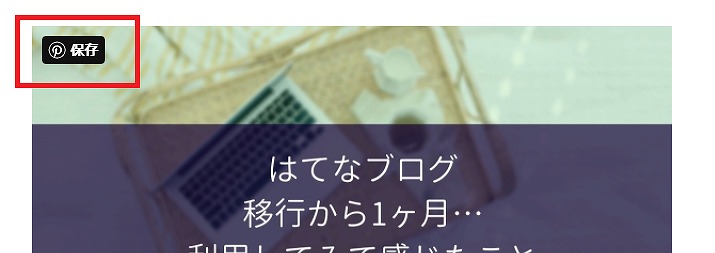
シェアボタンの場合は、ピンが可能な画像一覧が表示されるので、好きな画像を選んでピンします。
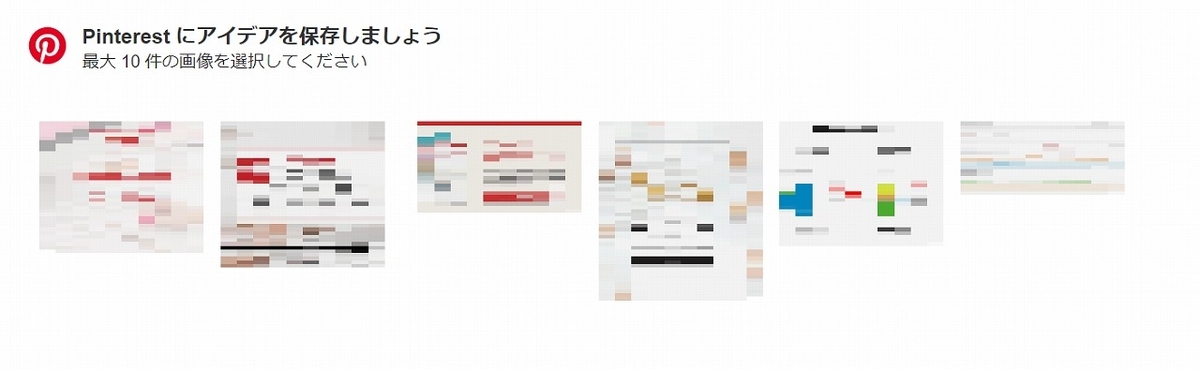
保存ボタンの場合は、画像は選択した状態になっているので、保存するボードを選べばOKです。

シェアボタン・保存ボタンがない場合
保存したいページにピンタレストのシェアボタンや保存ボタンが見当たらない場合は、ピンタレストで保存したいページのURLを入力し、画像を表示することでピンする流れになります。
PC版の場合は、メニュー右上の「作成する」から「ピンを作成する」を選ぶと、URLを入力できる画面が出てきます。
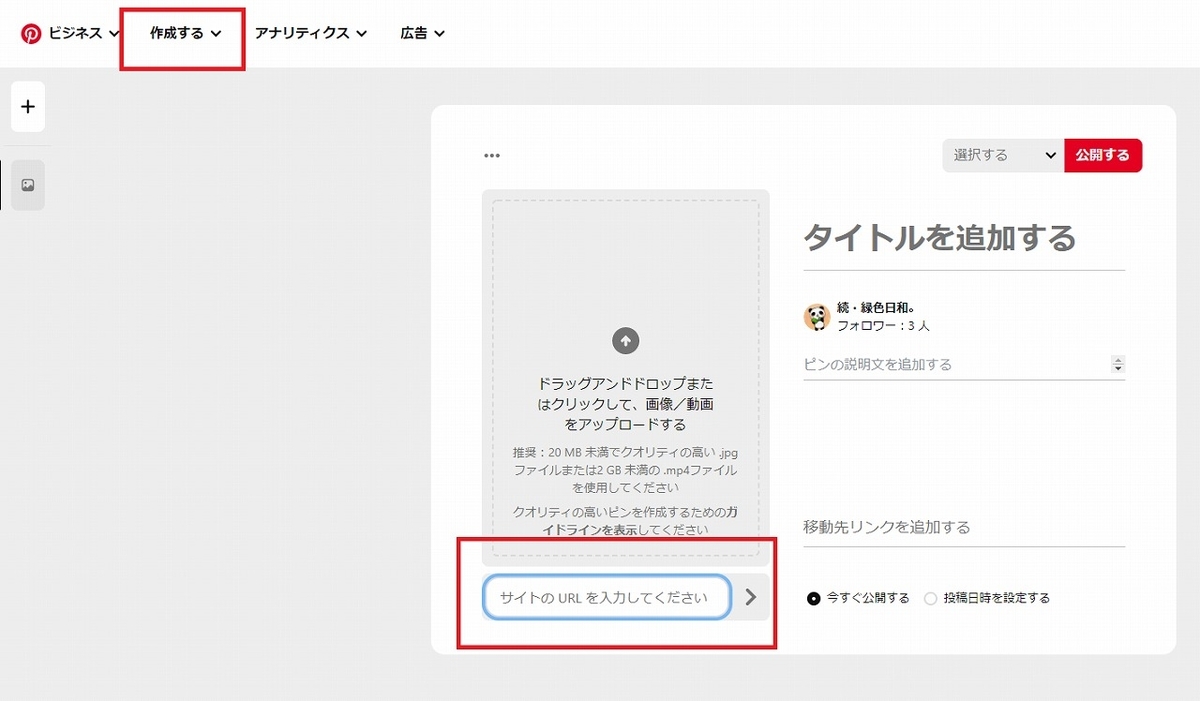
URLを入力するとページ内の画像が表示されるので、ピンしたい画像を選び、保存するボードを選べばOKです。
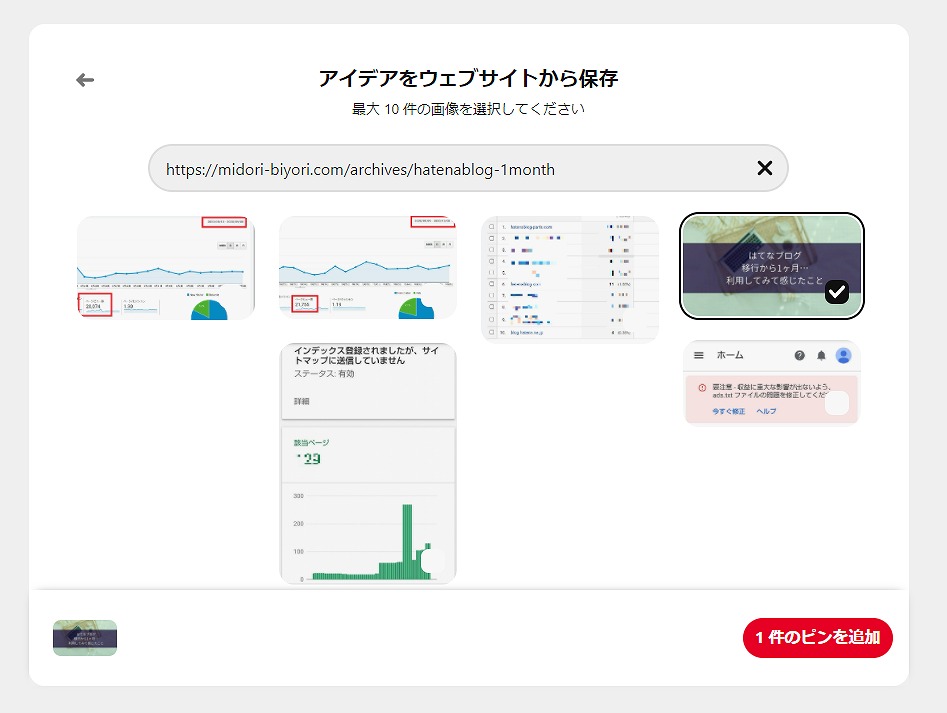
スマホ版アプリの場合は、メニューの「+」を押し、「ピン」を選択します。
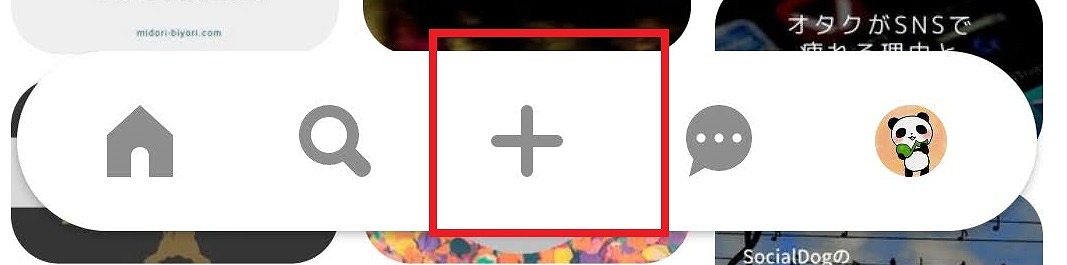
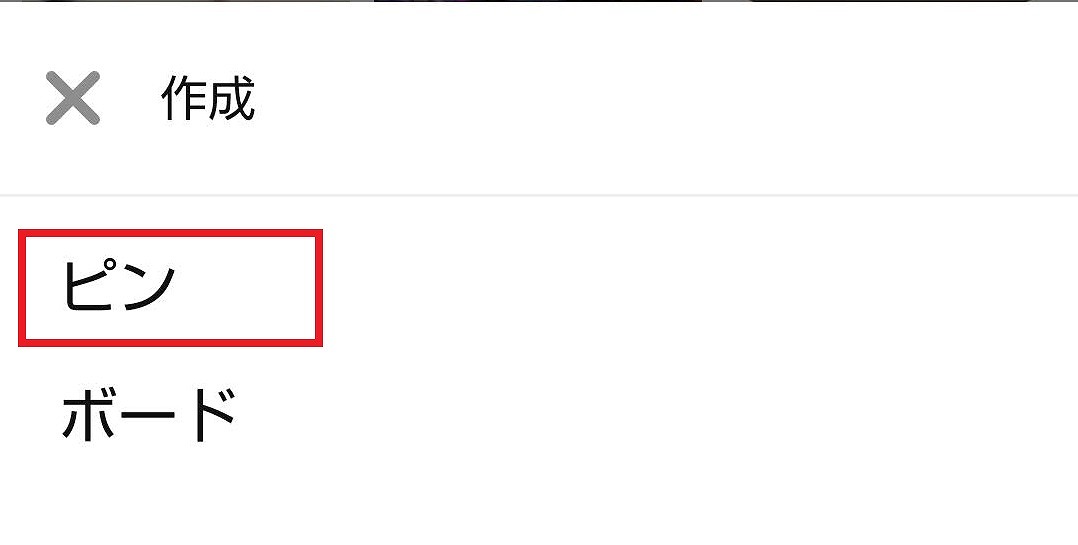
地球のアイコン?がウェブサイトからピン出来るようになるボタンなので、選択するとURLの入力画面になります。 その後はPC版同様、ピンする画像を選択しボードも選択する流れです。
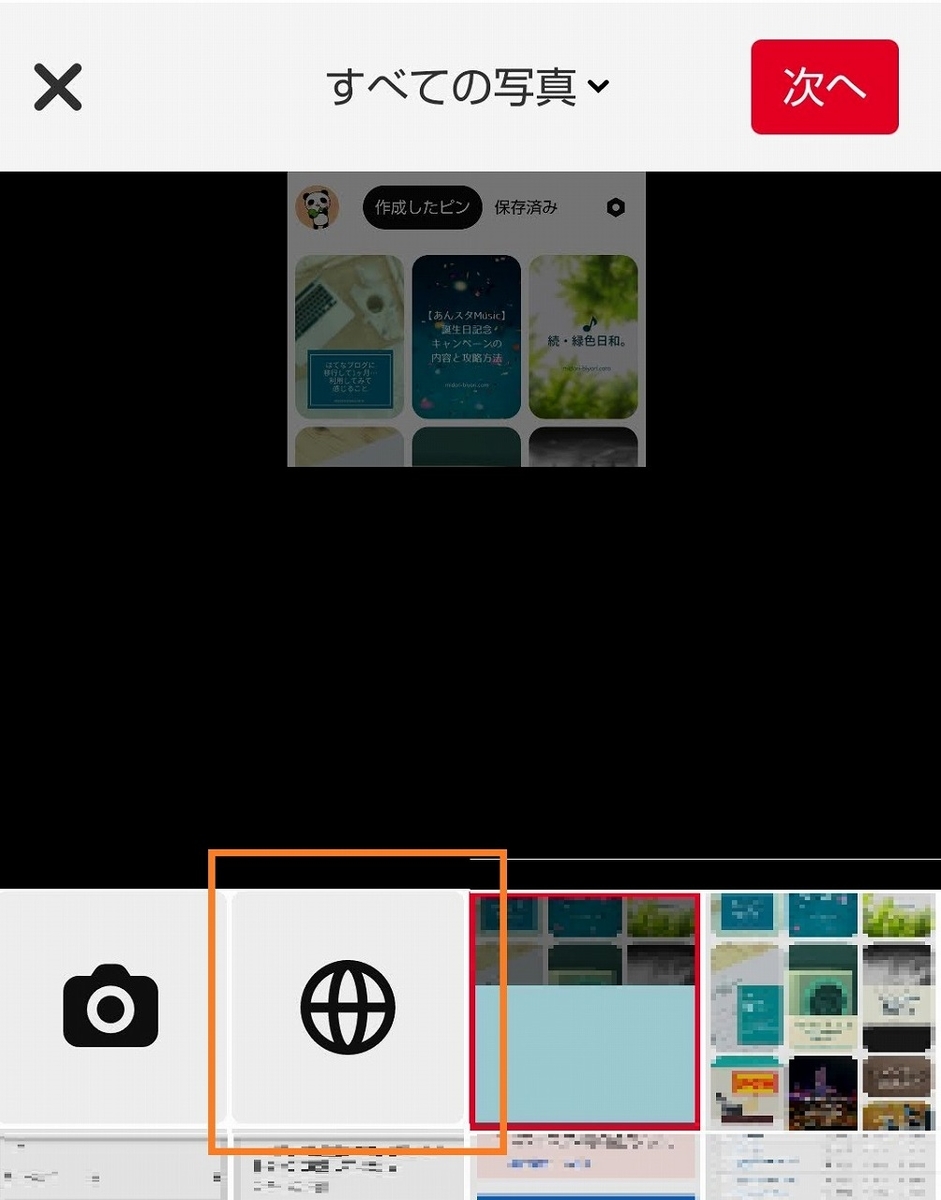
いずれかの方法で、サイトやブログのお気に入りページをピンタレストに保存しておきましょう。
PC版Chromeの場合、ピンタレスト保存ボタンを設定しておけば簡単にピンできる
※他のブラウザにもあるかもしれませんが、未確認です
PC版Chromeの拡張機能として、ピンタレストの保存ボタンが使えるようになるというものがあります。
導入すると、ChromeのURLのバーの右側に「P」マークが常駐するようになります。

そして、ピンタレストの保存ボタンが設定されていない画像でも、左上に自動的に保存ボタンが表示されるようになるのです。
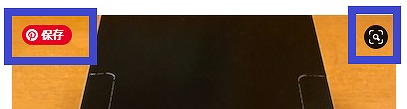
右上のボタンは、Pinterestで似た画像がないか検索できる機能となっています。
この拡張機能はPinterest公式が提供しているものなのですが、ピンタレストを活用したい方は取り入れてみてはいかがでしょうか?
ピンタレストをサイトやブログ記事のブックマーク集として活用するメリット・デメリットとピンの方法について説明してきました。
習慣がつくまではピンがちょっと面倒かな…と思っていたこともありましたが、いくつか記事をピンすると、ピンタレスト内でもおすすめが表示されるようになり、ピンタレストが一気に面白いサービスに変わりました。
ぜひ、ピンタレストで色々なページをブックマークしてみてくださいね。
それでは、今回はこのへんで。
※ピンタレストをブログの宣伝用に使うメリットを解説した記事をアップしました。ブログやってる方はチェックしてみることをおすすめします!




