ピンタレスト用の画像をCanvaで作るメリットと作り方【簡単に作れます!】

Pinterest(ピンタレスト)にブログの画像を保存(ピン)することで、ブログの記事を見てもらおう…と考えているブロガーのあなた。
ピンタレストに、アイキャッチ画像をそのままピンしていませんか?
実は、ピンタレスト用の画像には推奨されているサイズが決まっていて、アイキャッチ画像ではサイズが合わないのです。
そのため、ピンタレストにブログの画像をアップしたい場合は、アイキャッチ画像とは別にピンタレスト用の画像を作ることがベストなのです。
え…アイキャッチ画像作るだけでも大変なのに、別にピンタレスト用の画像も作らなきゃいけないの?と思ったあなた。
Canvaというインターネット上のデザインツールを使えば簡単にピンタレストの画像を作ることが出来るのです。
もしアイキャッチ画像をCanvaで作成しているなら、より簡単にピンタレスト画像を作ることも可能ですよ。
今回は、ピンタレスト用の画像をCanvaで作る方法について説明していきます。
※ピンタレストでブログ用アカウント作ってない方は、こちらから見ることをおすすめです↓
ピンタレストの画像を作るメリット
推奨サイズは「1000px × 1500px」
私自身、ピンタレストをしっかり活用するようになったのは2020年10月のことなのですが、ピンタレストのアカウントを作ったのは2019年12月のことでした。
疑うことなくブログのアイキャッチ画像をピンしていたのですが、実はピンタレストのピン用の画像には最適なサイズがあることを知りました。
PCからピンタレストのピンを作成する画面で、ブログのアイキャッチ画像を使おうとすると推奨サイズとは違う画像だよ!というメッセージが表示されています。
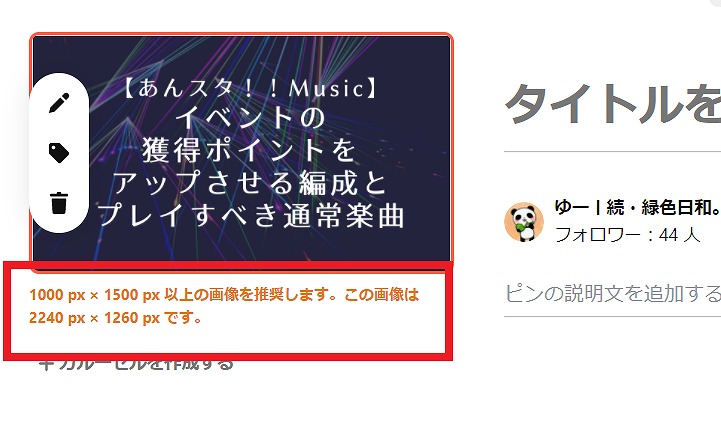
そしてこのメッセージをよく見ると、「推奨サイズは1000px × 1500px以上」だということがわかります。
画像が見やすい=目に留まりやすくなる
私は、スマホアプリからピンタレストを利用することが多かったため、推奨サイズの存在を全く知らなかったのです。
ただ、あらためて画像の大きさを意識してピンタレストを見てみると、アイキャッチ画像の表示は小さくなり、逆にピンタレストの推奨サイズで作られた画像は大きく感じるということに気付きました。

アイキャッチ画像だけを見ている時は気にしていませんでしたが、ピンタレスト用の画像と混ぜた状態で表示してみるとアイキャッチ画像のピンが小さく感じますよね。
実際に、私もピンタレスト用の画像をアップようになりましたが、アイキャッチ画像をアップした時よりも、はっきり画像の閲覧数や記事のリンクを見てもらえる機会が増えました。
そのことからも、ピンタレストを自分のブログやサイトの集客に活用する場合は、ピンタレスト用の画像をピンした方が効果が高くなるといえるのです。
Canvaならピンタレスト画像のテンプレートがあるので楽!
アイキャッチ画像を作るのもおっくうなのに、ピンタレスト用に画像も作るなんて面倒…と感じる方もいることでしょう。
Canvaなら、ピンタレスト用の画像のテンプレートがあるので、簡単にピンタレストの画像を作ることができます。
アイキャッチ画像をCanvaで作る方法は↑の記事で説明しているのですが、アイキャッチをCanvaで作っている方なら、同じ操作でピンタレスト画像も作れちゃうので本当に簡単に出来てしまいますよ。
次の項目からは、実際にピンタレスト用の画像の作り方について説明していきます。
ピンタレスト用画像をCanvaで作る手順
「Pinterestピン」を選ぶ
ここからは、この記事用のピンタレスト画像を作りつつ、作り方について説明していきます。
Canva にログインしたら、ホーム画面の検索窓から「Pinterest」と検索するか(”ピンタレスト”だと出てこないので注意!)「ソーシャルメディア」の一覧から「Pinterestピン」を選びます。
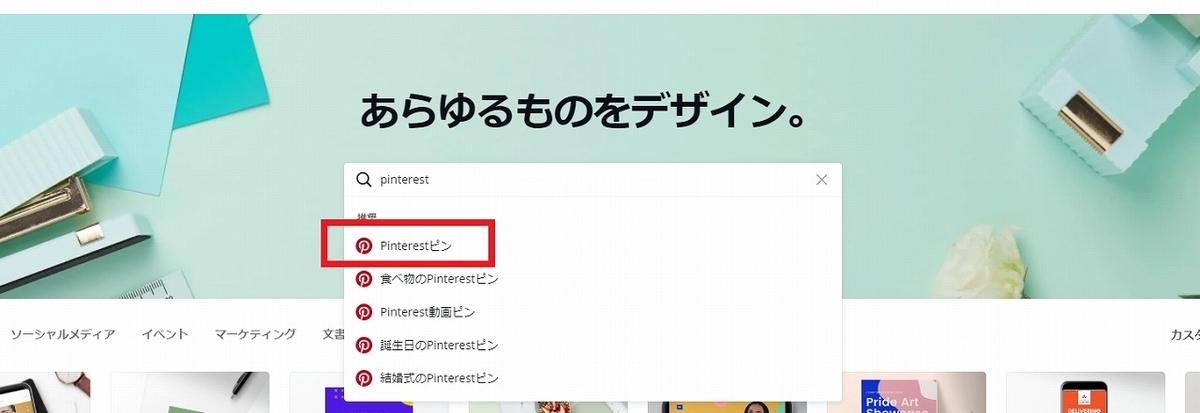
 ホーム画面から検索した場合は、ピンタレスト画像のテンプレート一覧が表示されるので、イメージに近いテンプレートを選ぶか、「空のPinterestピンを作成」を選んで編集画面に入りましょう。
ホーム画面から検索した場合は、ピンタレスト画像のテンプレート一覧が表示されるので、イメージに近いテンプレートを選ぶか、「空のPinterestピンを作成」を選んで編集画面に入りましょう。
 ※空のPinterestピン~を選んでも、後からテンプレートを設定することもできます
※空のPinterestピン~を選んでも、後からテンプレートを設定することもできます
今回は、こちらのテンプレートで作ることにしました。
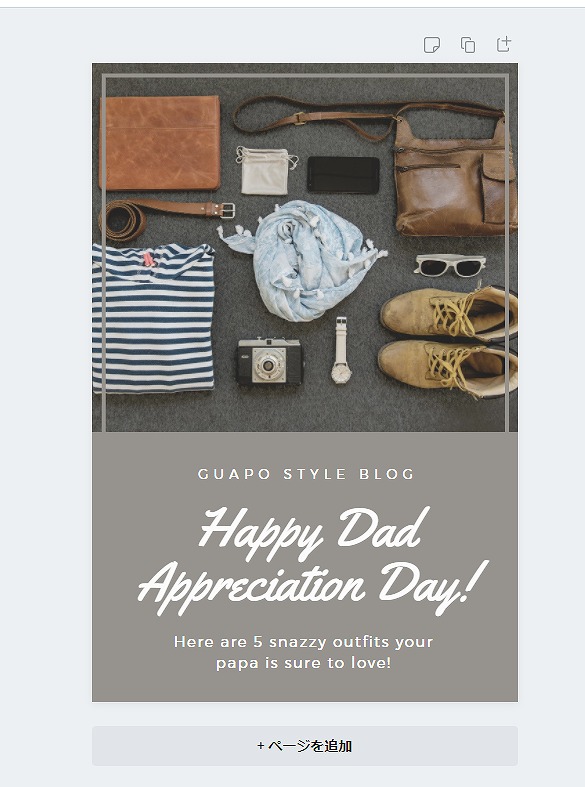
テンプレートを決めたら編集する
基本的にはアイキャッチ画像作成と手順は同じなので、詳しい編集方法については割愛しますね。
今回私が変更したことを書いていきます。
画像をフリー素材のものに変える
使用している画像はテンプレートそのままでは味気ない(おしゃれなんですけどね)ので、フリー素材サイトから入手した画像に変更しました。
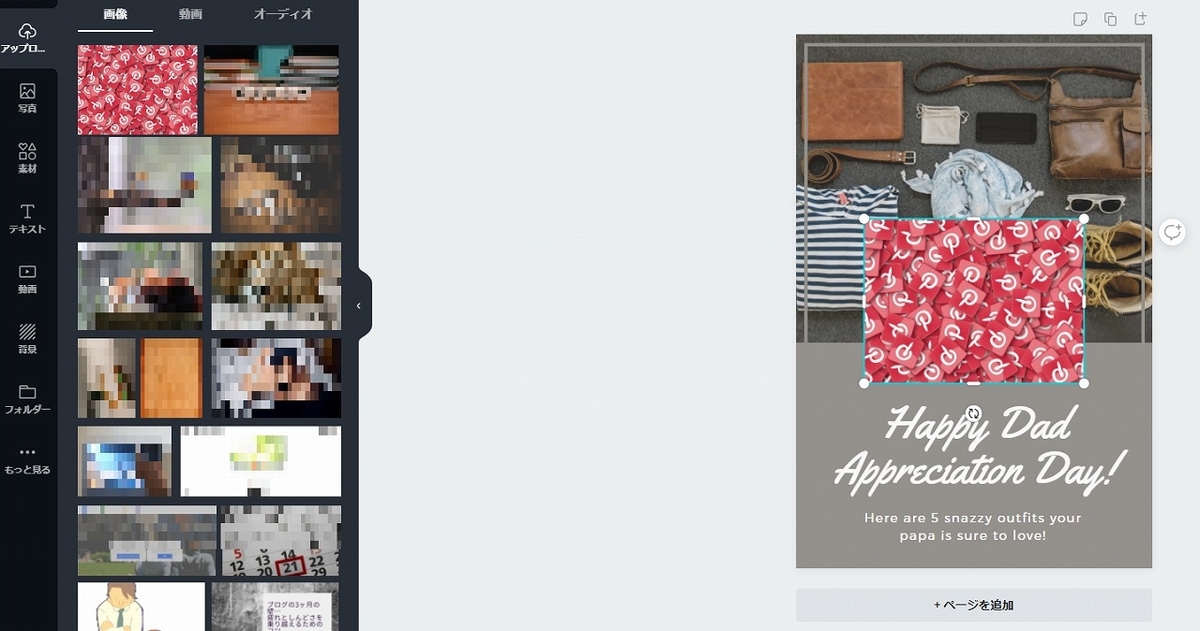
テンプレートによると思われるのですが、右クリックメニューで表示される「背景を差し替えます」を選んでも、元々設定されている画像が背景扱いになっていないことが多く、差し替えた時に使いたい画像が見えなくなってしまうことがあります。
その時は、テンプレートで使用している画像を選択して削除するか、背景差し替えを選択せずに手動でサイズを合わせるようにしましょう。
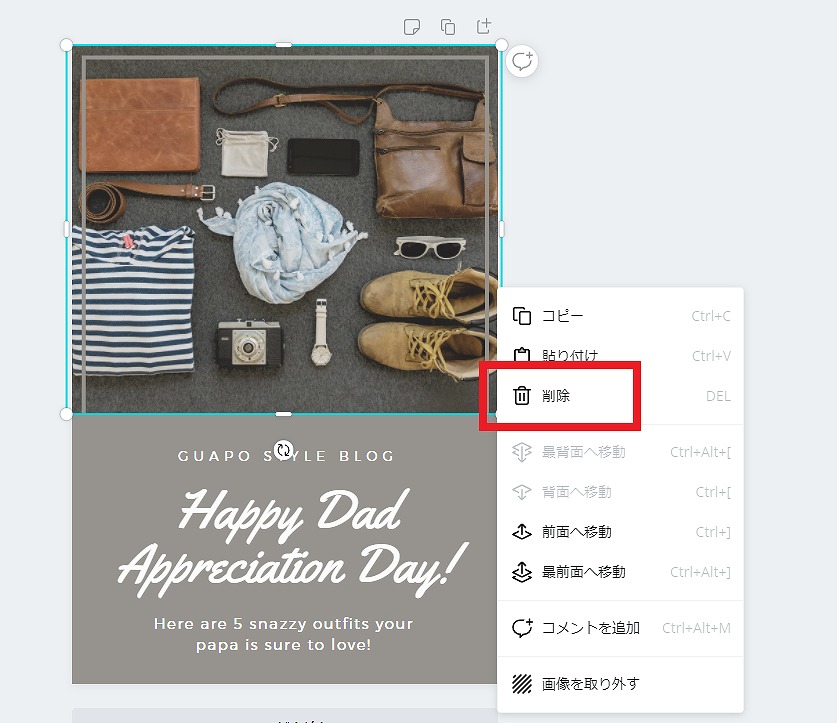
元の画像を削除したら選んだ画像になりました。
文字を編集する
ピンタレストで重要と言っても過言ではないポイントが、ピンタレスト画像に入れる文字です。
画像も大切な要素なのですが、ピンの画像からリンク先の記事をクリックしようと思ってもらうには興味を引くタイトルやキャッチコピーの力が絶大だからです。
ぶっちゃけ、どんな文字を画像に入れたらいいか私も分かっているわけではないのですが、今回は無難な感じを目指しました。
アイキャッチ画像だとブログのタイトルだけの文字列にすることが多いですが、ピンタレストの画像には、プラスして記事の内容が伝わるような一文を追加して入れるようにしています。
※あくまでも私の趣味なので、必ず入れなきゃいけないものではないです
テンプレートの中には文字のバランスがすでに整っているものがありますが、自分で文字を入力する時にバランスが崩れてしまうときがあります。
その時は文字のブロックを選択した状態で「グループ解除」を押すことで、自分で好きな位置に文字を配置できるようになりますし、文字のブロックを足したい場合は左のメニューにある「テキスト(Tのアイコン)」を選ぶと文字のブロックを追加できるようになります。
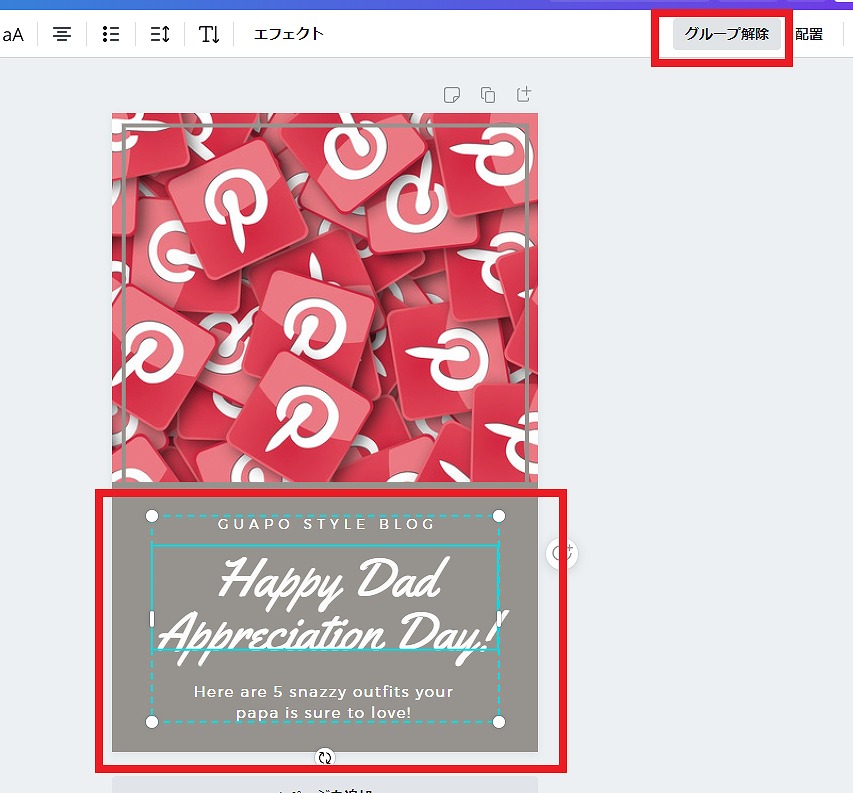
今回は、タイトルの文字・キャッチコピー・ブログのドメインの3つを入力し、タイトルにある「Canva」の文字だけ色を変更してみました。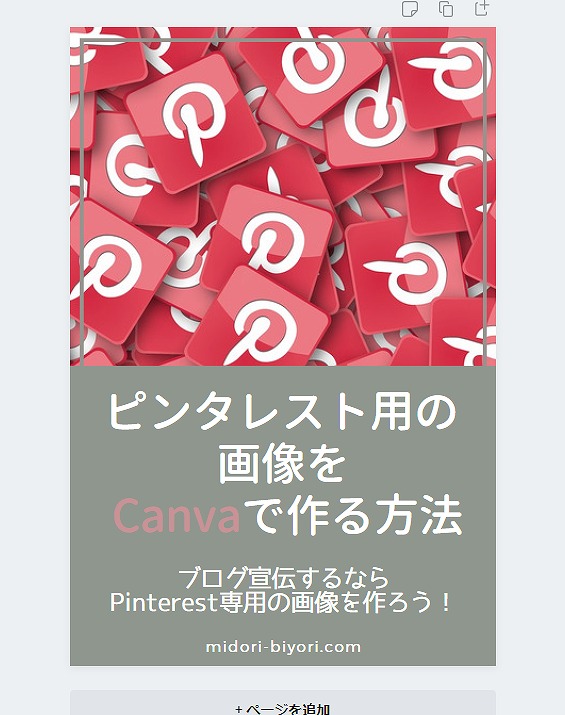
画面下部の四角の色を変更
デフォルトのままだと、画面下部のグレーがちょっと地味なので色を変更しました。
色を変更したい時は、変更したい場所を選択した上で左上の四角を選択すると色を変えることができます。
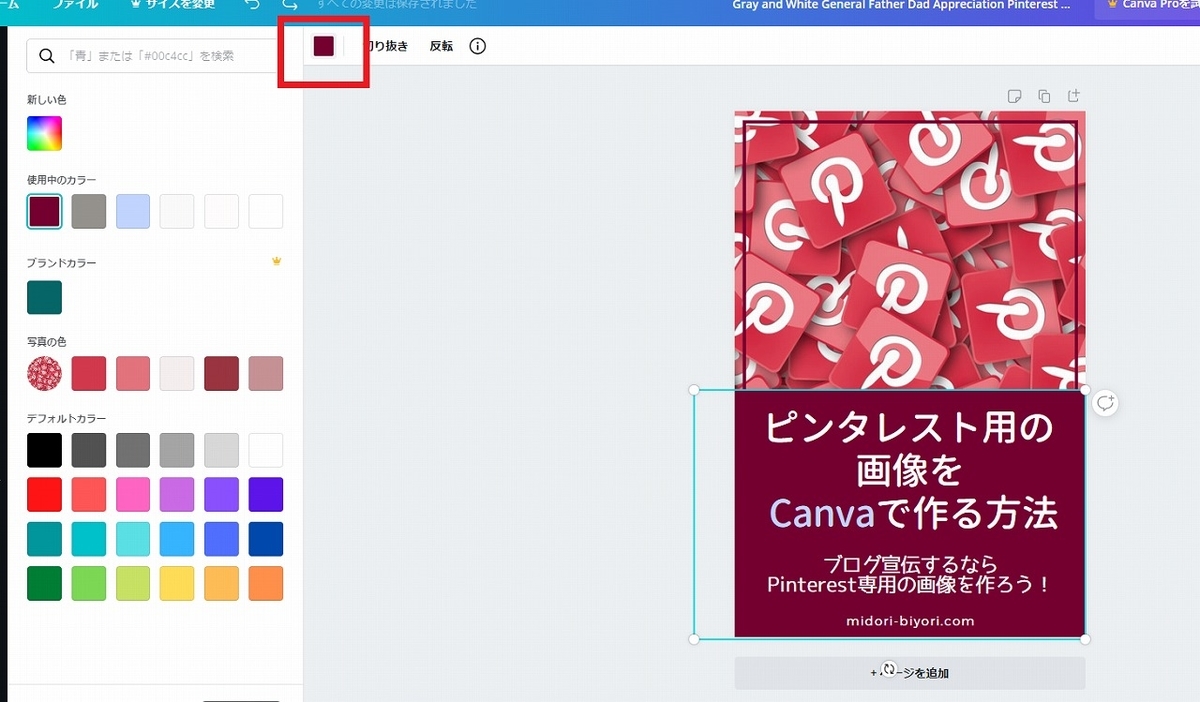
デフォルトカラーから選ぶこともできますし、細かく使いたい色を設定することもできます。
とりあえず完成した画像はこんな感じです。ちょっと赤みが強いけど…まあいいかな(適当)
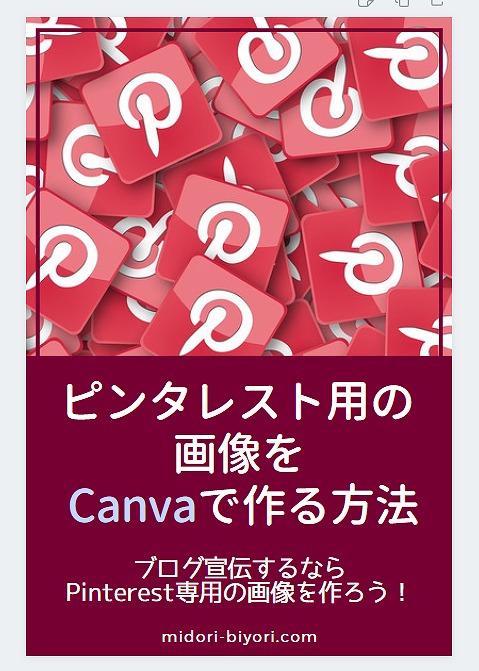
アイキャッチ画像の編集画面から新規作成すれば楽に作れる
パソコンでの話になりますが、スマホでも出来ないことはないかな?
以前Canvaで作ったアイキャッチ画像と同じ記事のピンタレスト画像を作りたい場合、もしアイキャッチ画像から大きくデザインを変えずに作りたい場合なら、比較的すぐピンタレスト画像を作ることができます。
「全てのデザイン」からピンタレスト画像を作りたいアイキャッチ画像を選び、編集画面に入ったら上のメニューにある「ファイル」→「新しいデザインを作成」を選択して検索から「Pinterestピン」を選ぶと、Pinterestピンの編集画面が新しいタブで開きます。
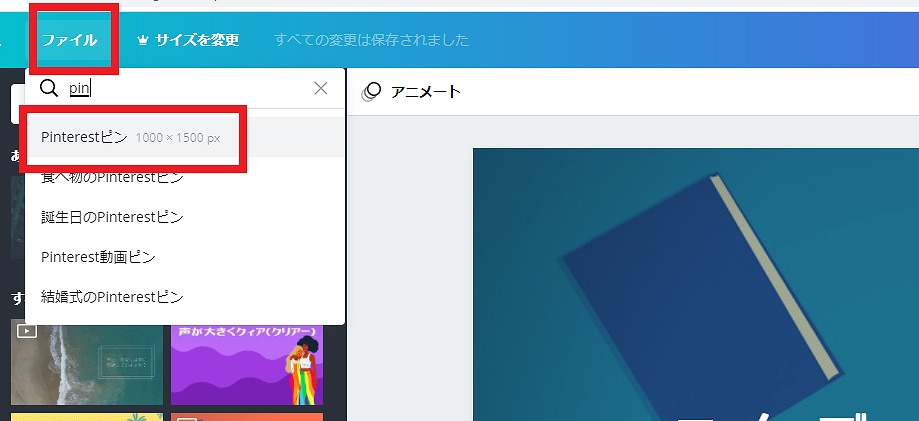
タブが複数に分かれることを利用して、背景の画像やタイトルの文字などをコピペしてしまえば、イチからピンタレスト画像を作る手間が省けます。
なお、Canvaの有料プランでは画像のデザインそのままでサイズを変更することができる機能があります。
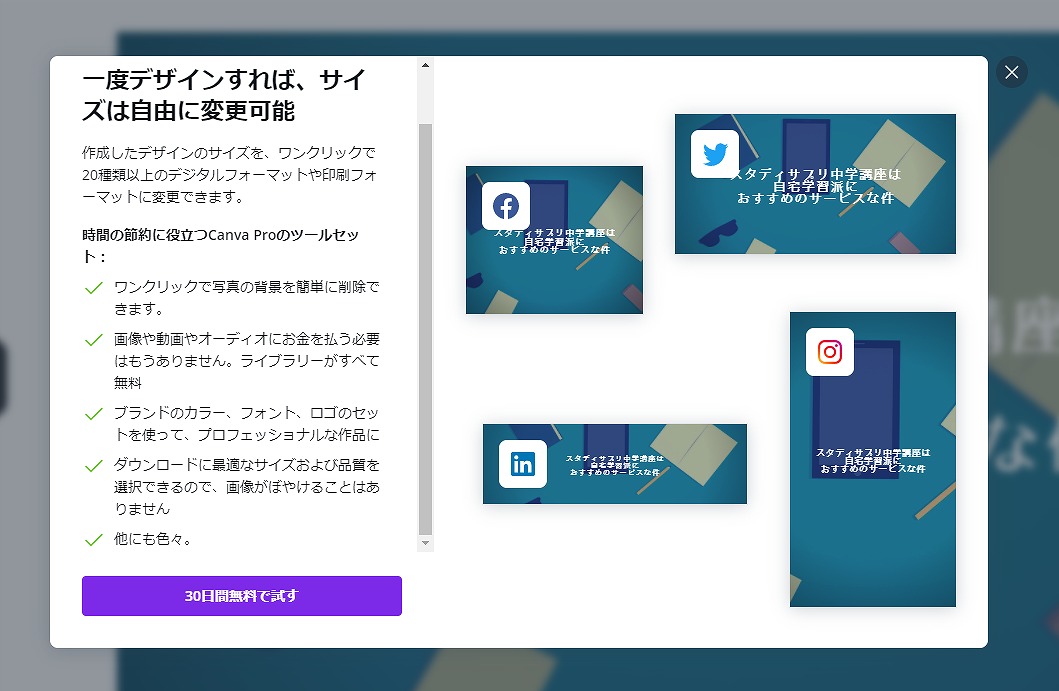
一瞬素敵な機能!と思ったのですが、どのみち手直しが必要になることは間違いないため、サイズ変更機能は使わなくても問題ないですね。
連携しておけばCanvaからピンタレストに直接アップできる
こちらもパソコンのみ?かもしれないのですが。
Canvaがピンタレストに便利なポイントの一つが「Canvaから直接ピンタレストにアップできる」ということです。
ピンタレストのアカウントを連携しておく必要はあるのですが、画面右上の「Pinterestに公開する」を選ぶと、投稿するボードを選択し、タイトル・説明文・リンク先URLを入力した状態で投稿できるのです。
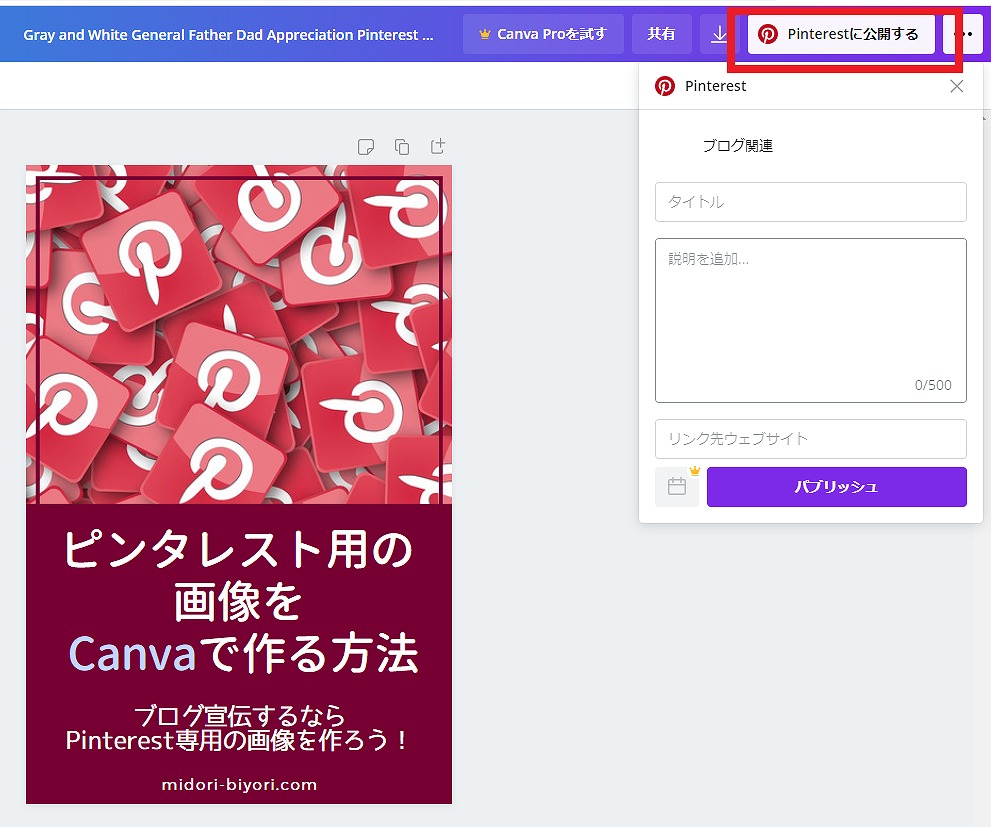
いちいちCanvaで作った画像をダウンロードすることなくアップできるので、本当に便利です。
ピンタレストにもCanvaを全力で活用しよう
ここまでピンタレスト用の画像をCanvaで作る方法について説明してきました。
アイキャッチ画像作りにずっとお世話になってきたCanvaでしたが、ピンタレストのピン画像もめちゃくちゃ作りやすい仕組みが出来ていて、正直とても驚きました。
アイキャッチ画像も作って、ピンタレスト画像も作る…となると、かなりの時間がとられがちになりますが、Canvaに用意されたテンプレートをうまく活用することで画像を作る時間を軽減させることができます。
さくっと作りたい人にも、しっかり作りたい人にもおすすめできるCanva。
ぜひピンタレスト画像をCanvaで作ってみて下さいね。
それでは、今回はこのへんで。




